Lepsza widoczność serwisu, zwiększenie sprzedaży, milionowe zasięgi platformy – to tylko kilka korzyści dla sklepów internetowych, które dodają swoje produkty do Zakupów Google. Przeczytaj, jak działa Merchant Google Shopping i jak dodać asortyment do Google Zakupów tak, żeby na tym zyskać.
Jak działa Merchant Google Shopping? Przydatne atrybuty
W przeciwieństwie do Google Ads platforma Google Shopping prezentuje użytkownikom produkty, bazując na feedzie produktowym, a nie frazach kluczowych, które userzy wpisują w wyszukiwarkę. Oznacza to, że system tworzy reklamy na podstawie pliku XML lub CSV z listą produktów, który przygotowuje sprzedający. Istotne w tym przypadku są atrybuty opisujące asortyment. Oprócz tych niezbędnych, takich jak nazwa produktu, strona docelowa czy zdjęcie, warto wykorzystywać też atrybuty uzupełniające. Zwiększa to bowiem szansę na większą skuteczność kampanii w Merchant Google Shopping.
Przykładowe atrybuty, które warto wykorzystywać, dodając plik do Zakupów Google:
|
Atrybut |
Format |
Wymagany |
|
Unikalny identyfikator (np. SKU produktu) |
[id] |
TAK |
|
Tytuł |
[title] lub [structured_title] |
TAK |
|
Opis produktu |
[description] lub [structured_description] |
TAK |
|
Dostępność |
[availability] |
TAK |
|
Cena |
[price] |
TAK |
|
Marka |
[brand] |
TAK |
|
Kolor |
[color] |
TAK ale tylko dla produktów w kategorii Ubrania i akcesoria, produktów występujących w różnych kolorach oraz przy kierowaniu na wybrane rynki (np. Francję, Niemcy czy Wielką Brytanię) |
|
Płeć |
[gender] |
TAK ale tylko w przypadku produktów odzieżowych kierowanych na wybrane rynki lub gdy płeć odbiorcy jest określona |
|
Tabela rozmiarów, rodzaj rozmiaru |
[size type], [size system] |
NIE |
|
Długość, szerokość, waga |
[product_lenght], [product_width], [product_weight] |
NIE |
|
Kraje wykluczone z kampanii |
[shopping_ads_excluded_country] |
NIE |
|
Cena promocyjna |
[sale_price] |
NIE |
|
Kategoria produktów |
[google_product_category] |
NIE |
Pamiętaj! Reklama w Google Zakupy nie zostanie zatwierdzona i wyświetlona użytkownikom, jeśli feed produktowy będzie niepełny, robot odnajdzie w nim błędy lub stwierdzi naruszenia niezgodne z ogólnodostępną specyfikacją. Tak stanie się np. jeśli na liście znajdą się treści dla osób dorosłych, a Ty nie wyróżnisz ich przy pomocy odpowiedniego atrybutu.
Przeczytaj też: Zakupy Google z perspektywy sprzedawcy – podstawy
Jak dodać sklep i produkty do Google Zakupów?
Jeśli chcesz sprzedawać produkty za pośrednictwem Zakupów Google, musisz utworzyć konto w Google Merchant Center. W utworzonym Centrum Sprzedawcy Google utworzysz wspomniany już feed produktowy, który warto następnie połączyć z Google Ads, a dodatkowo uruchomić Kampanię Produktową lub Performance Max.
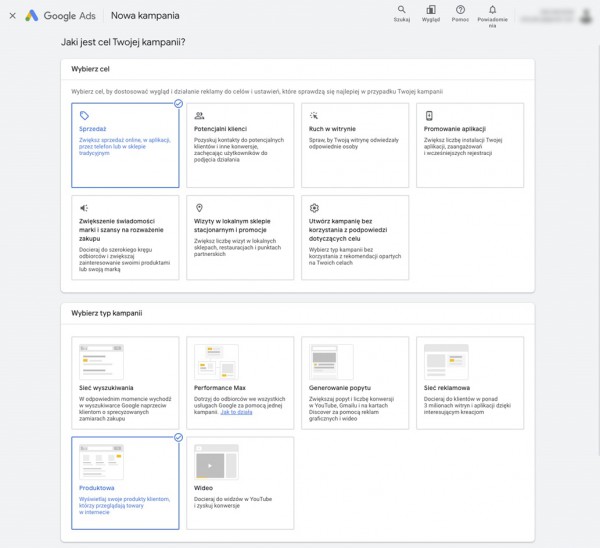
Tworzenie kampanii Google Shopping. Źródło: Google Ads
Google Zakupy – jak dodać? Instrukcja krok po kroku
Krok 1: Załóż konto w Google Merchant Center
Przejdź na stronę Google Merchant Center i załóż konto. Wypełnij wymagane informacje o swojej firmie, takie jak nazwa, adres, kraj działalności i strona internetowa.
Krok 2: Zweryfikuj stronę sklepu internetowego
Google wymaga, aby sprzedawcy potwierdzili własność domeny, z której chcą sprzedawać produkty. Zrobisz to, dodając tag HTML w kodzie witryny lub korzystając z Google Analytics czy Google Tag Managera. Przed weryfikacją upewnij się, że masz certyfikat bezpieczeństwa SSL, gdyż jest to jeden z elementów niezbędnych do przejścia procesu.
Krok 3: Przygotuj feed produktowy
Plik w formacie XML lub CSV z danymi produktów możesz stworzyć samodzielnie lub przy użyciu rozszerzeń dla platform e-commerce. Moduł tego typu ma m.in. Shopper (znajdziesz go w panelu administracyjnym, przechodząc do zakładki Google Products i uruchamiając śledzenie), który automatycznie tworzy i aktualizuje rekordy udostępniane Google.
Krok 4: Prześlij feed produktowy do Google Merchant Center
Po utworzeniu feedu załaduj go do Google Merchant Center. Google sprawdzi zgodność danych i zatwierdzi produkty do wyświetlania. Pamiętaj, że procesu weryfikacji nie przejdą rekordy prowadzące do niedziałającej podstrony lub nawiązujące do treści zabronionych: hazardu, produktów finansowych, broni, alkoholu, medykamentów etc.
Krok 5: Zintegruj konto z Google Ads (opcjonalnie)
Aby promować swoje produkty za pomocą płatnych reklam, połącz Google Merchant Center z kontem Google Ads. Kliknij ikonę Ustawienia i narzędzia, przejdź do sekcji Aplikacje i usługi, po czym kliknij przycisk Dodaj usługę. Przed Tobą pojawi się okno z opcją wyboru i konfiguracji konta reklamowego.
Pamiętaj, że pełne monitorowanie kampanii Google Zakupy jest możliwe tylko z poziomu Google Ads, a sam feed produktowy to Twoje „centrum dowodzenia”, które określa co i jak wyświetlane jest konsumentom. Jeśli nie chcesz narażać się na straty wizerunkowe czy finansowe, zadbaj o regularną aktualizację danych.
